Retomo este blog de vuelta, he tenido mucho con el trabajo y la Universidad y ahora es tiempo de seguir con lo que voy encontrando, pero ahora el enfoque no es a lo que se puede encontrar un rato googleando, quiero aportar con mi granito de arena con lo que yo mismo voy haciendo (programitas y scripts 🙂 ), asi que comienzo:
Asi como lo dice el titulo agrego un AppIndicator que muestra servicios corriendo (solo para Ubuntu 10.04 en adelante), para los que no saben que son AppIndicators, es basicamente la implementación de la bandeja del sistema pero mas usable, con una interface mas estandar y lo mejor de todo mucho mas fácil de programar (soy programador no puedo evitarlo 😛 ), ahora bien tengo una EeePC 900, como muchos saben es una netbook con pocos recursos (y vieja) por lo que tengo que quitar ciertos procesos para que cargue mas rapido en el booteo el sistema (de ahi sale porque hice la aplicacion), como nota el programa entero no lo hice yo, es de Sami Khan, Etopian Inc. http://www.etopian.com y yo le agregue el app-indicator y use el icono de gnome-do que viene en el set default de iconos en ubuntu Lucid, bueno ya que explique voy a lo importante, el codigo:
#!/usr/bin/env python
# Gnome Tray Services - For Ubuntu and Debian Distros
# A simple application to help start and stop services from the tray.
# Sami Khan, Etopian Inc. http://www.etopian.com
# Start and shutdown init.d services.
# GPL Version 3 - http://www.fsf.org/licensing/licenses/gpl-3.0.html
# AppIndicator by Edder Rojas https://paindev.wordpress.com
# Todo:
# - Scan for running services each time the menu opens, so if services are
# started manually from the console, it knows about them.
# - Make a dialog for adding/removing any init.d service from the menu.s
# - Perhaps wrap the Services into a Class.
# Configure services
services = ['apache2',
['mysql', '/var/run/mysqld/mysqld.pid']]
# 'memcached',
#['cups', '/var/run/cups/cupsd.pid'],
#['mpd', '/var/run/mpd/pid'],
# 'gpsd',
# 'bluetooth',
#['bind9', '/var/run/bind/run/named.pid']]
# === Don't edit below here, unless you know what you are doing! ===
import gtk
import pygtk
import subprocess
import os.path
import time
import appindicator
import pynotify
from types import *
class TrayServicesIndicator:
#available services
services = ['apache2',
['mysql', '/var/run/mysqld/mysqld.sock']]
# class constructor
def __init__(self):
self.ind = appindicator.Indicator(
"example-simple-client",
"gnome-do-symbolic",
appindicator.CATEGORY_APPLICATION_STATUS)
self.ind.set_status(appindicator.STATUS_ACTIVE)
self.ind.set_attention_icon("gnome-do-symbolic")
#create a menu
self.menu = gtk.Menu()
for service in self.services:
if(type(service) is ListType):
service_name = service[0]
service_pid_file = service[1]
else:
service_name = service
if(self.service_is_running(service)):
self.menu.append(self.service_menu_item_create(service, service_name, self.menu, 'stop'))
else:
self.menu.append(self.service_menu_item_create(service, service_name, self.menu, 'start'))
#menu separator
#menuItem = gtk.SeparatorMenuItem()
#self.menu.append(menuItem)
#menuItem.show()
# quit menu
#menuItem = gtk.ImageMenuItem(gtk.STOCK_QUIT)
#menuItem.connect('activate', self.quit_cb, self.menu)
#menuItem.show()
#self.menu.append(menuItem)
self.ind.set_menu(self.menu)
# quit application by menu
def quit_cb(self, widget, data = None):
if data:
data.set_visible(False)
gtk.main_quit()
# run a notification
def notify(self, service, msg):
n = pynotify.Notification(service+" "+msg)
n.show()
# call to status change
def service_change_state(self, path, op):
subprocess.call(['gksudo','--description','Tray Indicator Services','/etc/init.d/'+path, op])
# Check if the process is running
def service_is_running(self, service):
if(type(service) is ListType):
service_pid_path = service[1]
if (os.path.exists(service_pid_path)):
return 1
else:
if(os.path.exists('/var/run/'+service+'.pid')):
return 1
return 0
# alternate service widget base on his state
def toggle_service(self, widget, service, service_name, menu, op):
if(self.service_is_running(service)):
self.service_change_state(service_name, 'stop')
widget.set_active(False)
self.notify(service_name, "not running")
else:
self.service_change_state(service_name, 'start')
widget.set_active(True)
self.notify(service_name, "running")
# Create a menu item based on a process
def service_menu_item_create(self, service, service_name, menu, op):
menuItem = gtk.CheckMenuItem(service_name)
if (self.service_is_running(service)):
menuItem.set_active(True)
else:
menuItem.set_active(False)
menuItem.connect("activate", self.toggle_service, service, service_name, menu, op)
menuItem.show()
return menuItem
# main gtk entry
def main():
gtk.main()
return 0
# application if runned directly
if __name__ == '__main__':
trayServicesIndicator = TrayServicesIndicator()
main()
Por el momento solo va a mostrar 2 servicios (apache y mysql), para agregar servicios es nada mas de agregarlos en el ejecutable la variable servicios, ademas este script puede ser corrido directamente con solo darle permisos de ejecución, o bien para los mas traviesos pueden importarlo como una clases e interactuar, la idea es aprender mientras se hace la vida más fácil, en lo personal es genial para reiniciar servicios 🙂

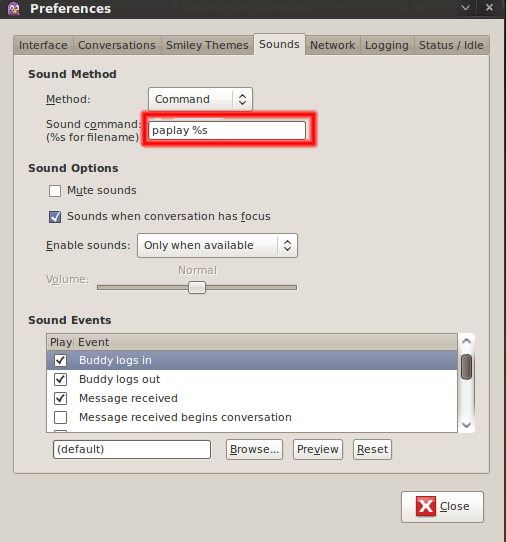

Comentarios recientes